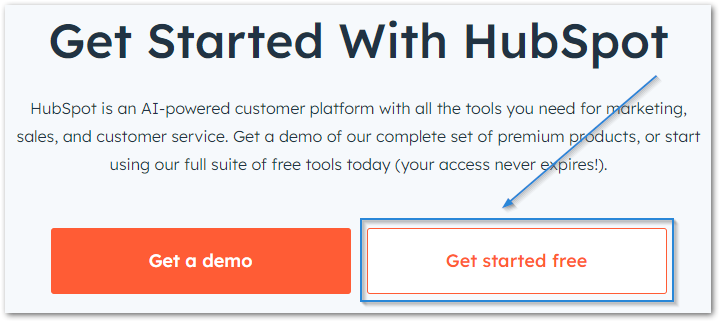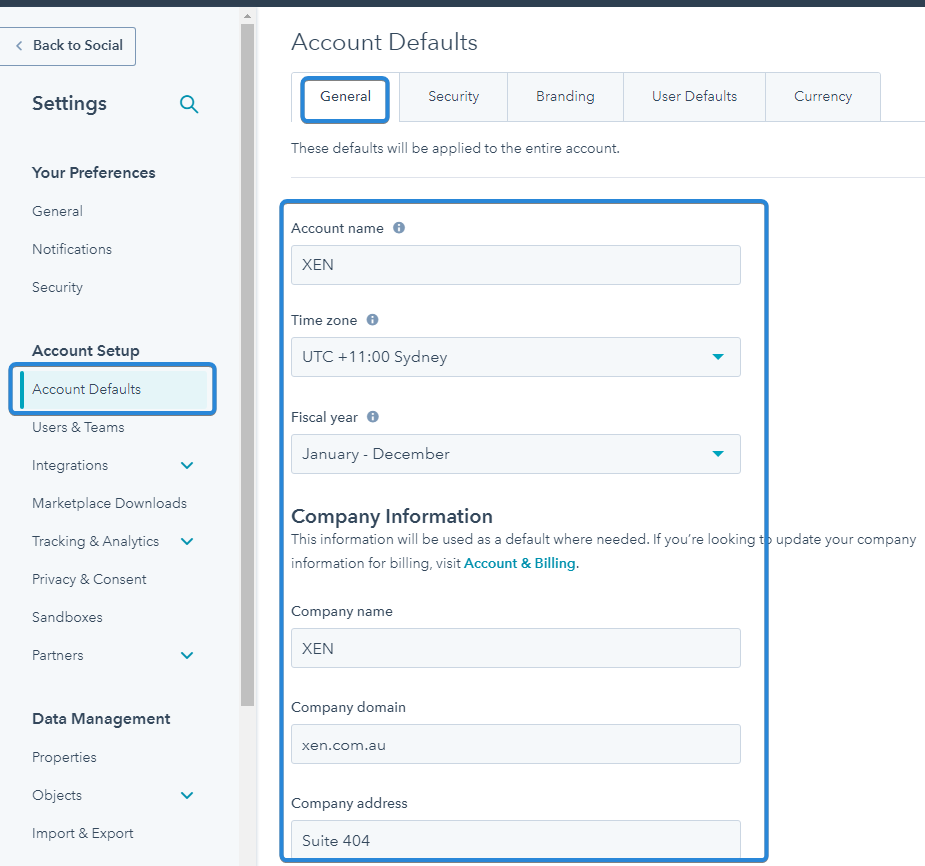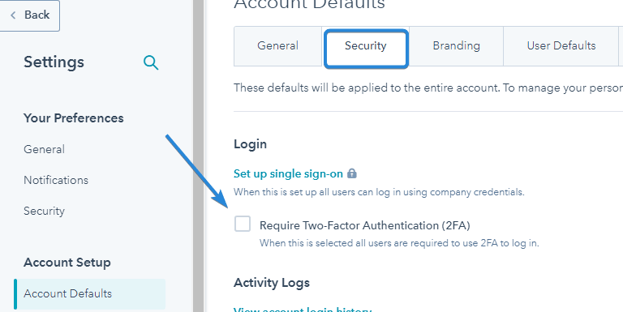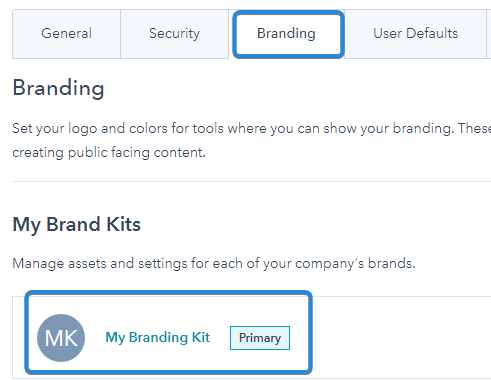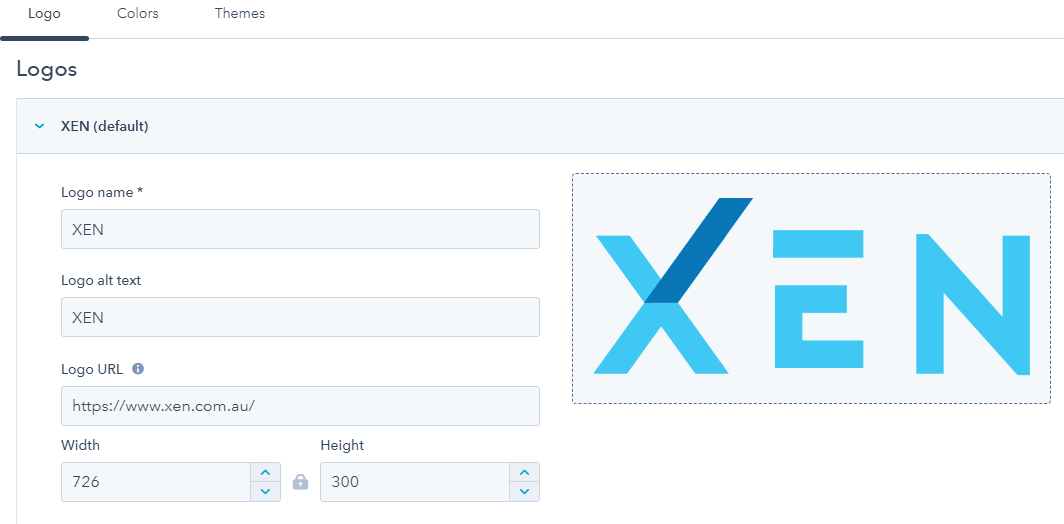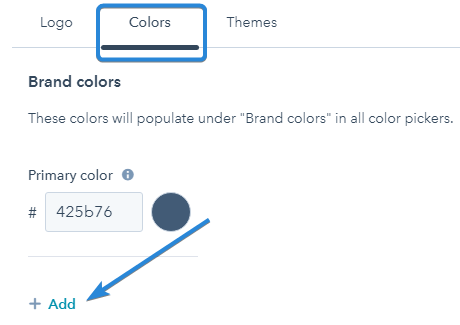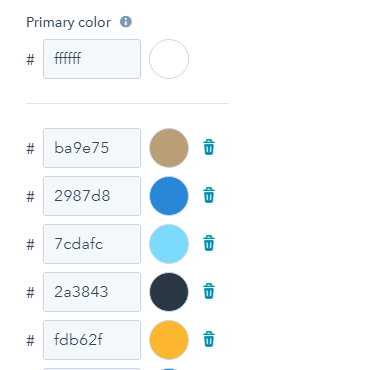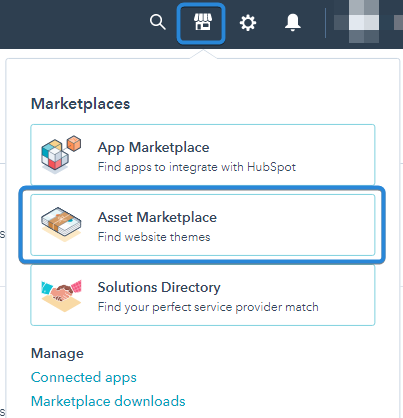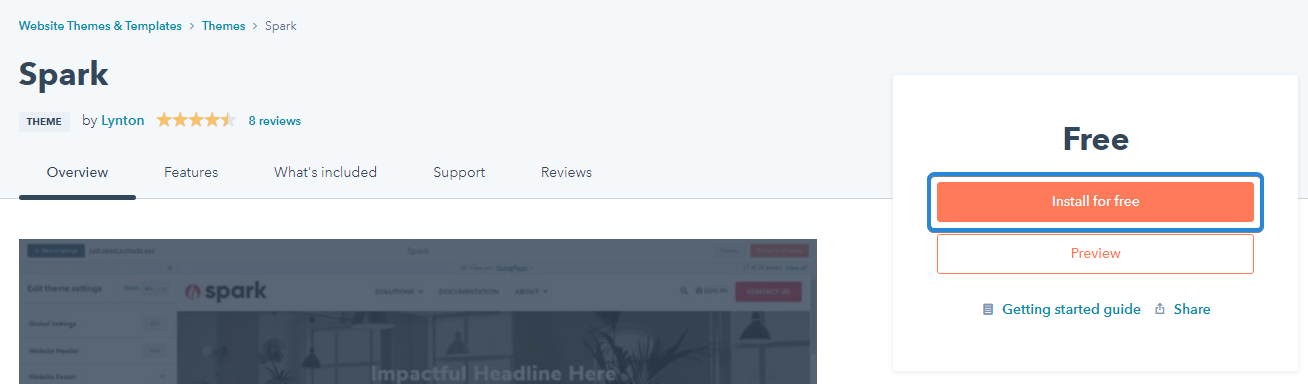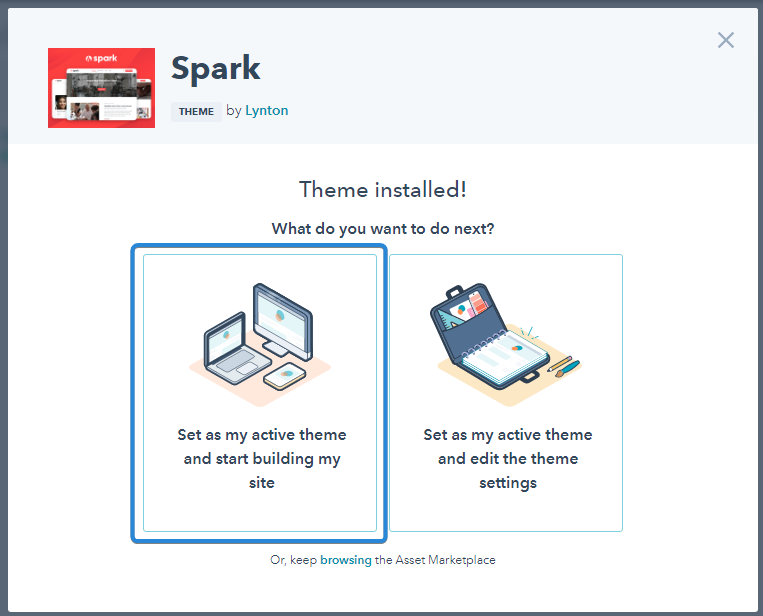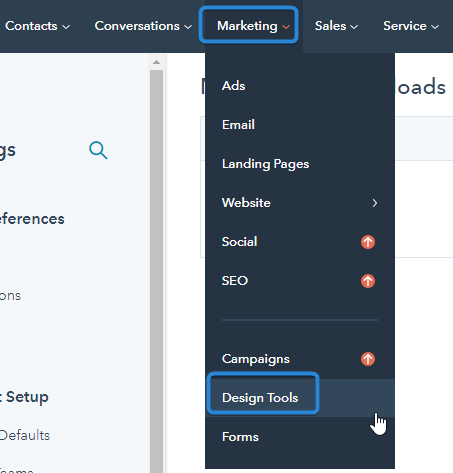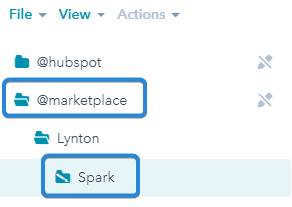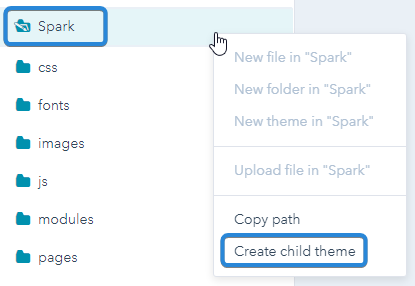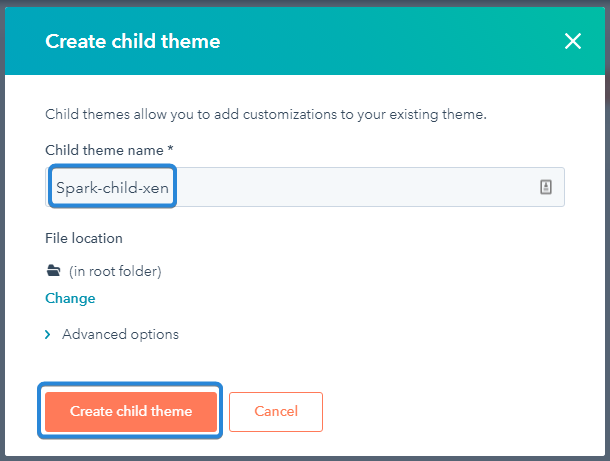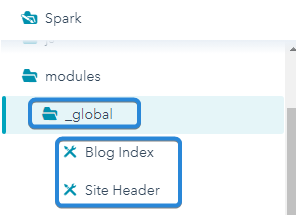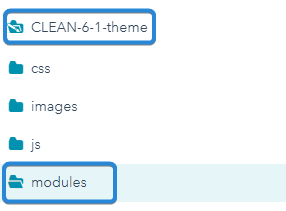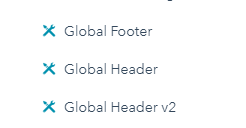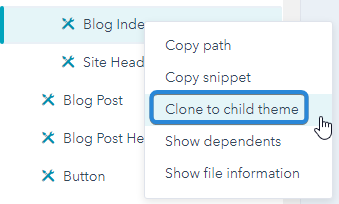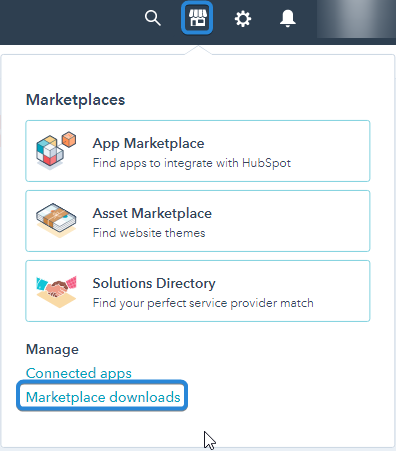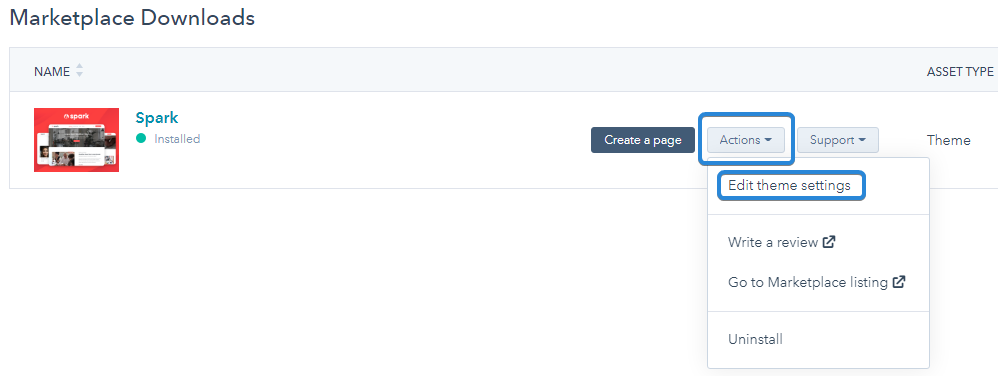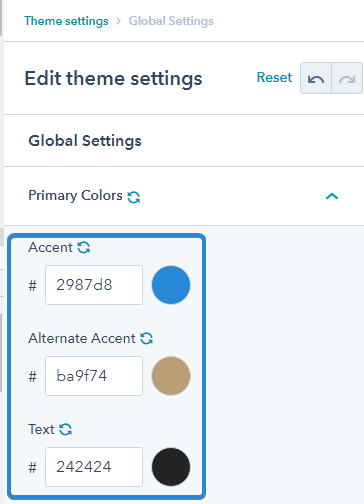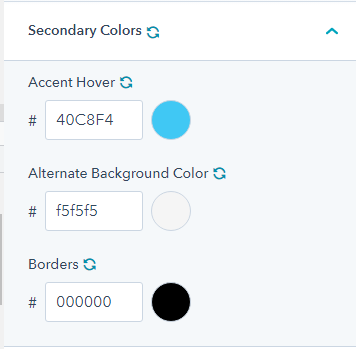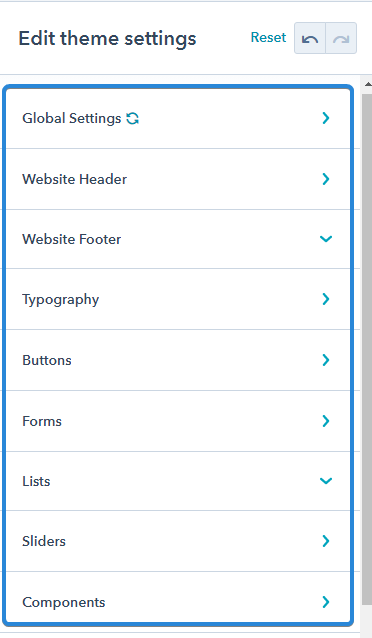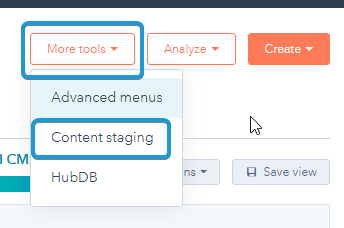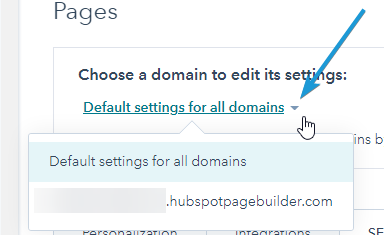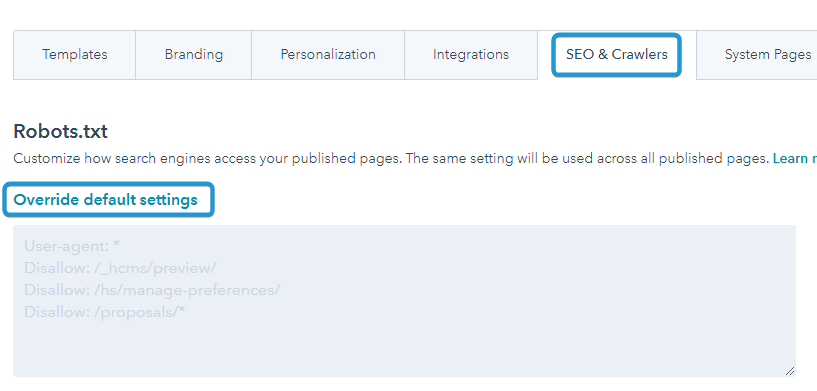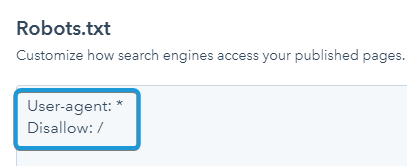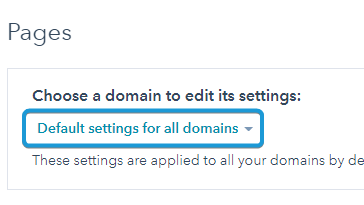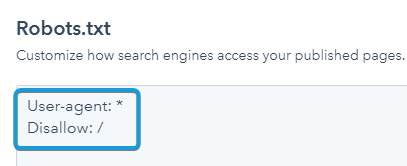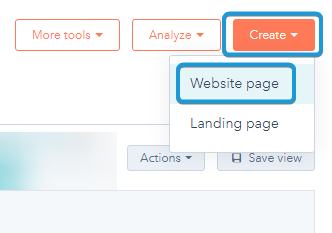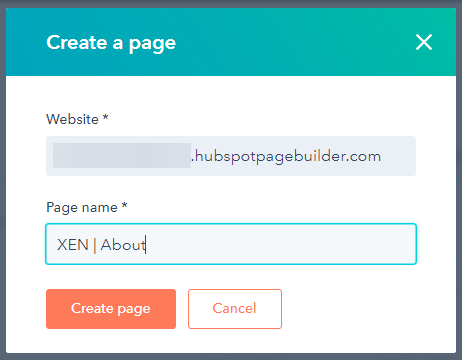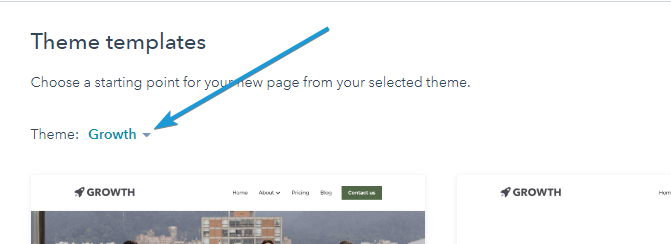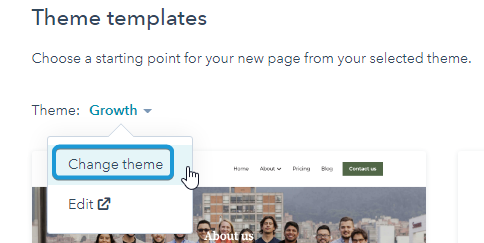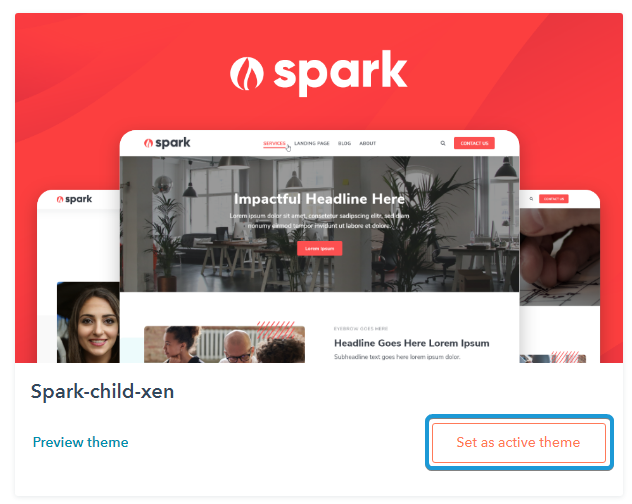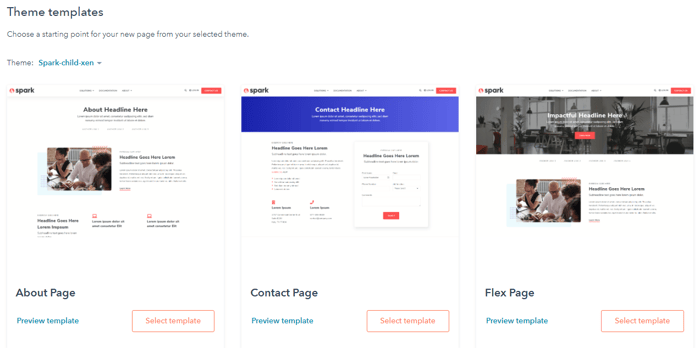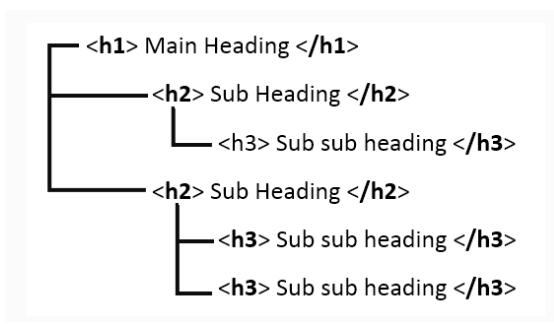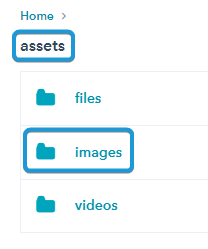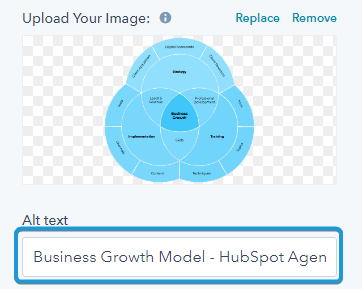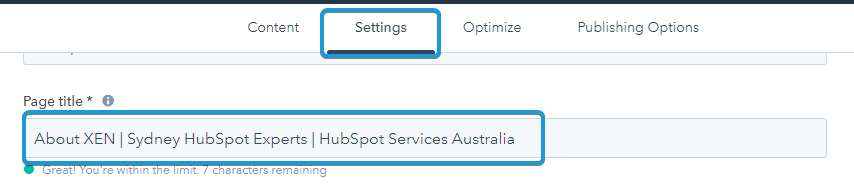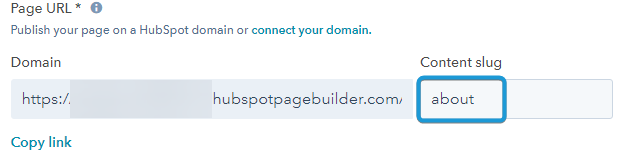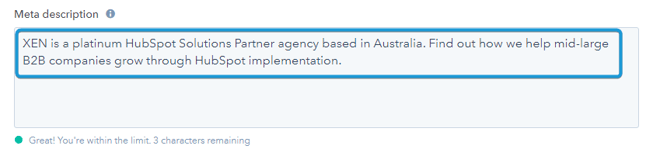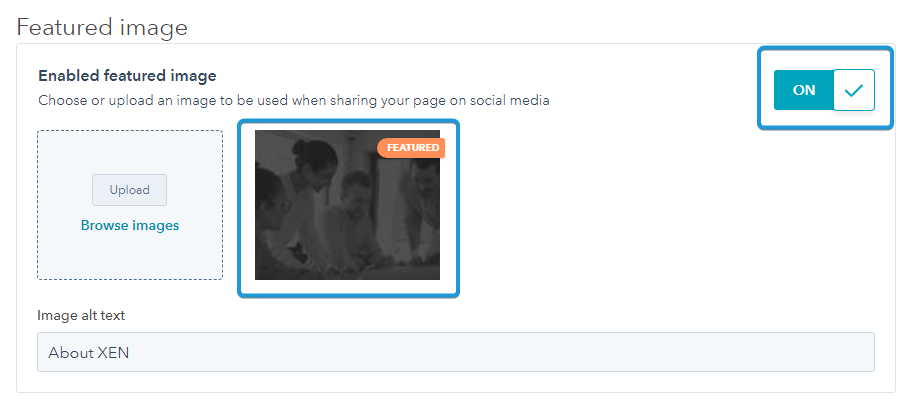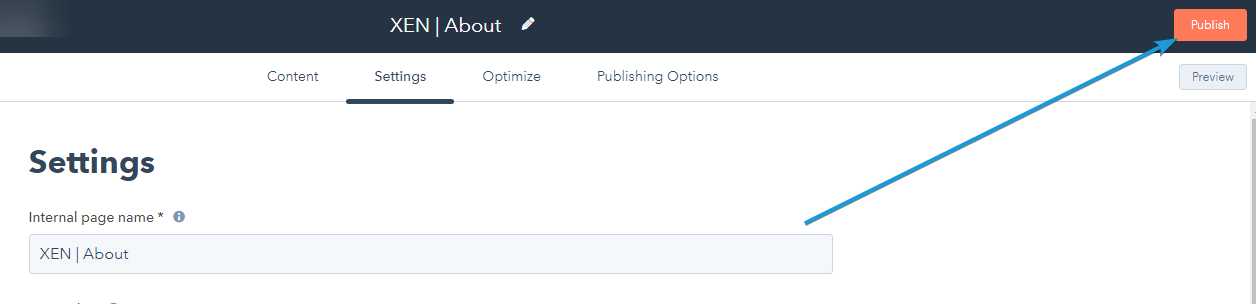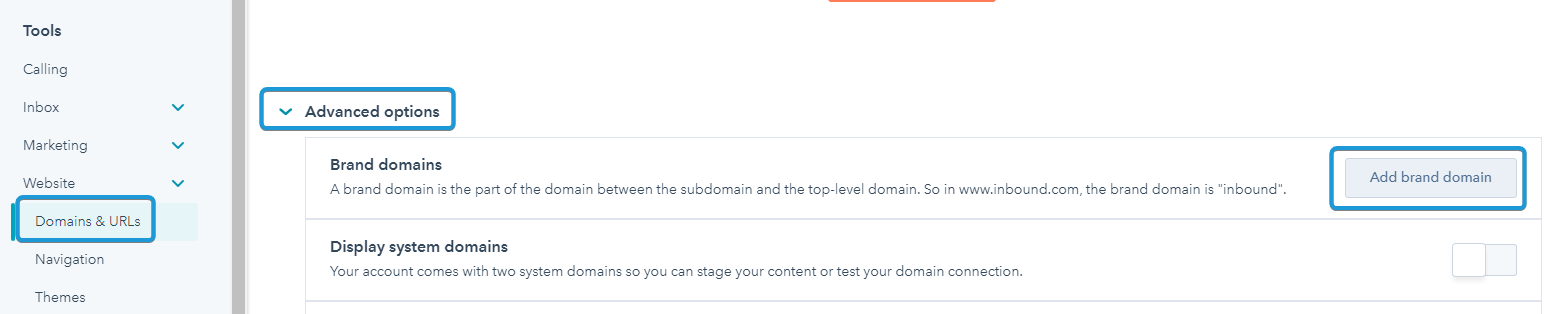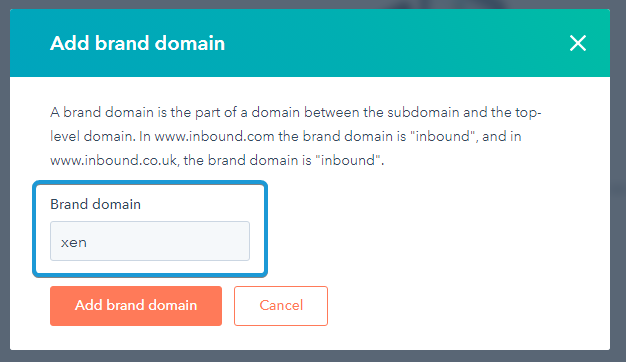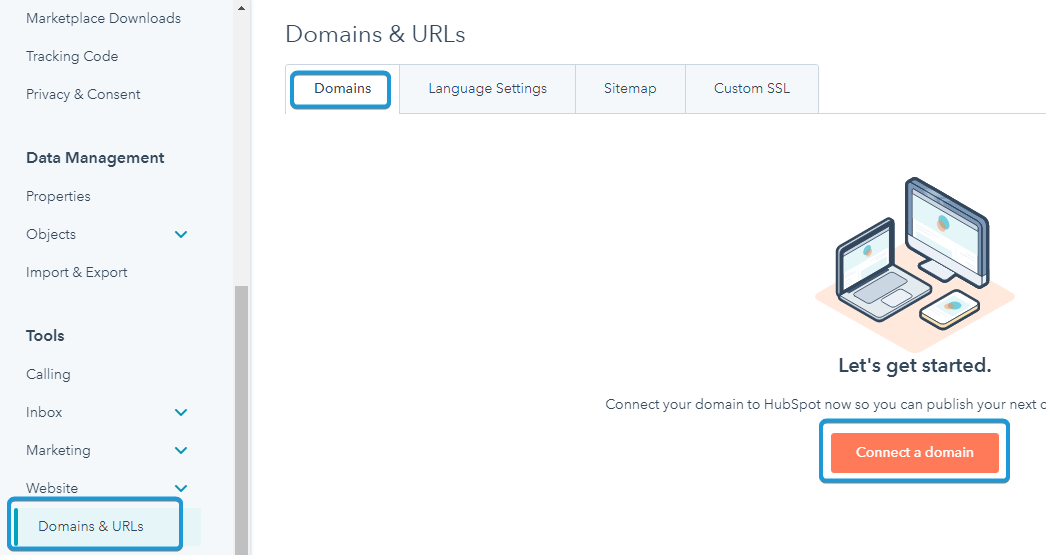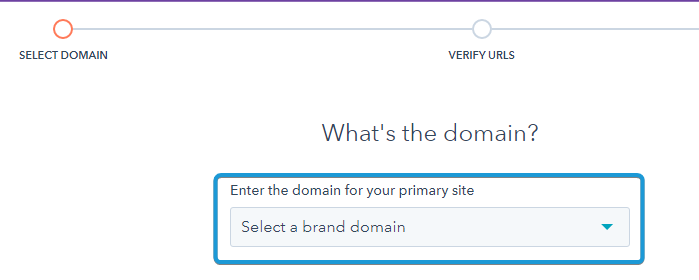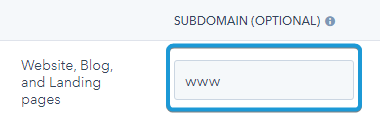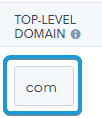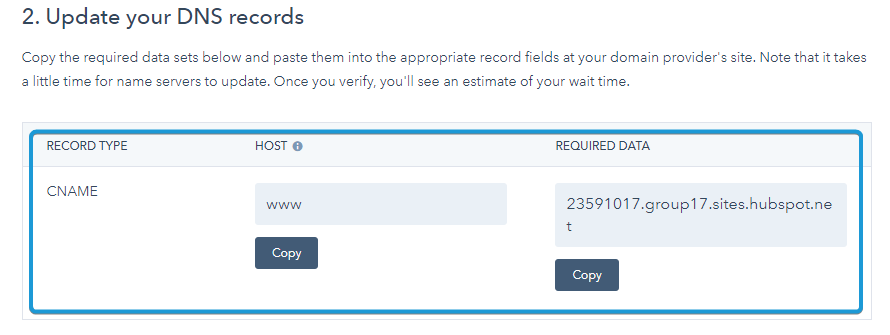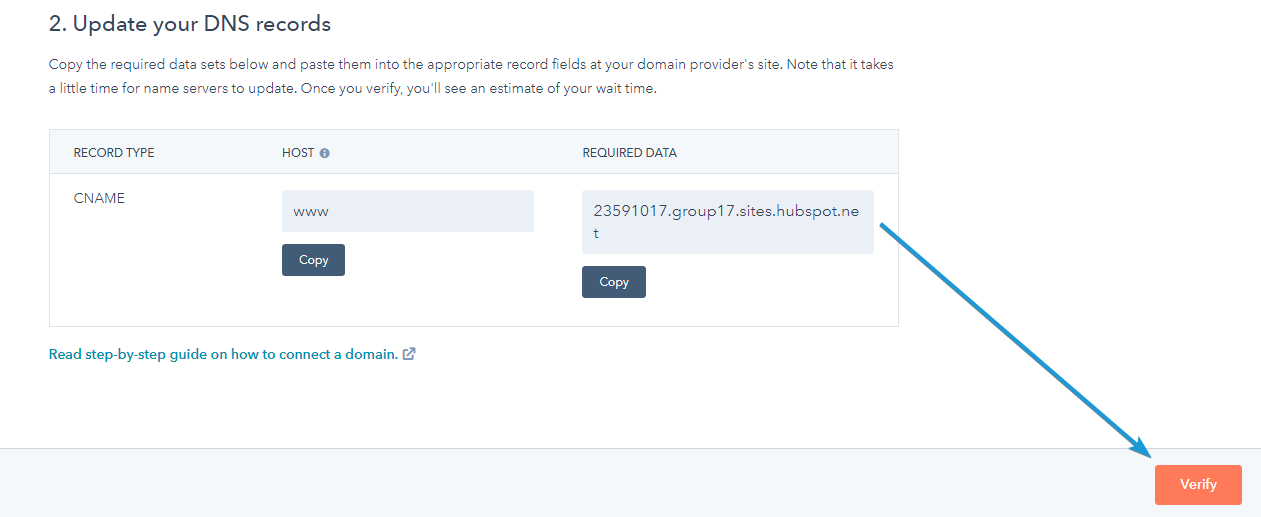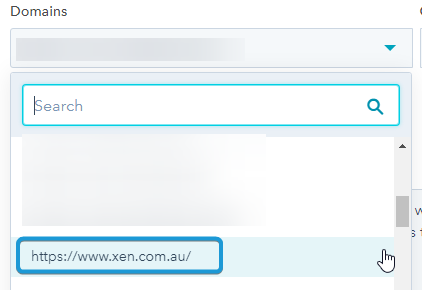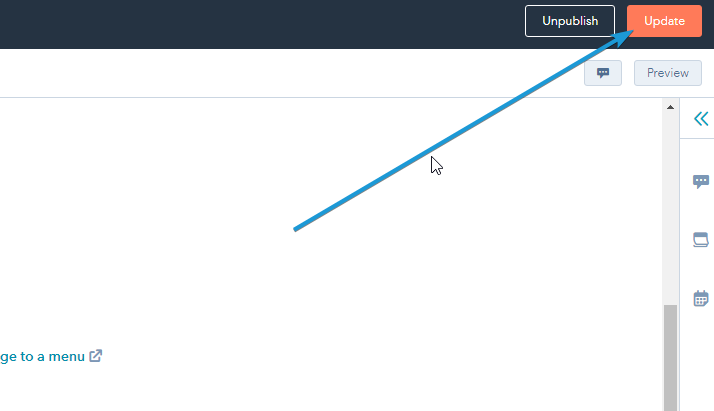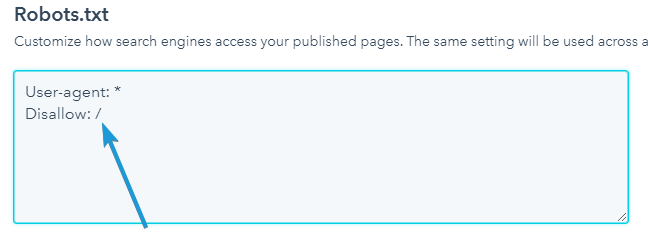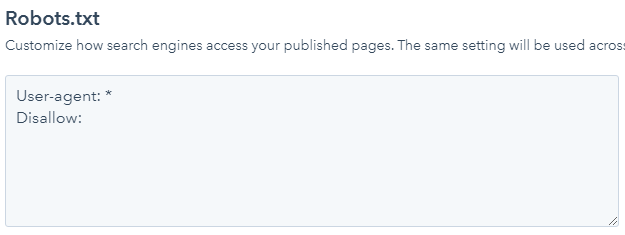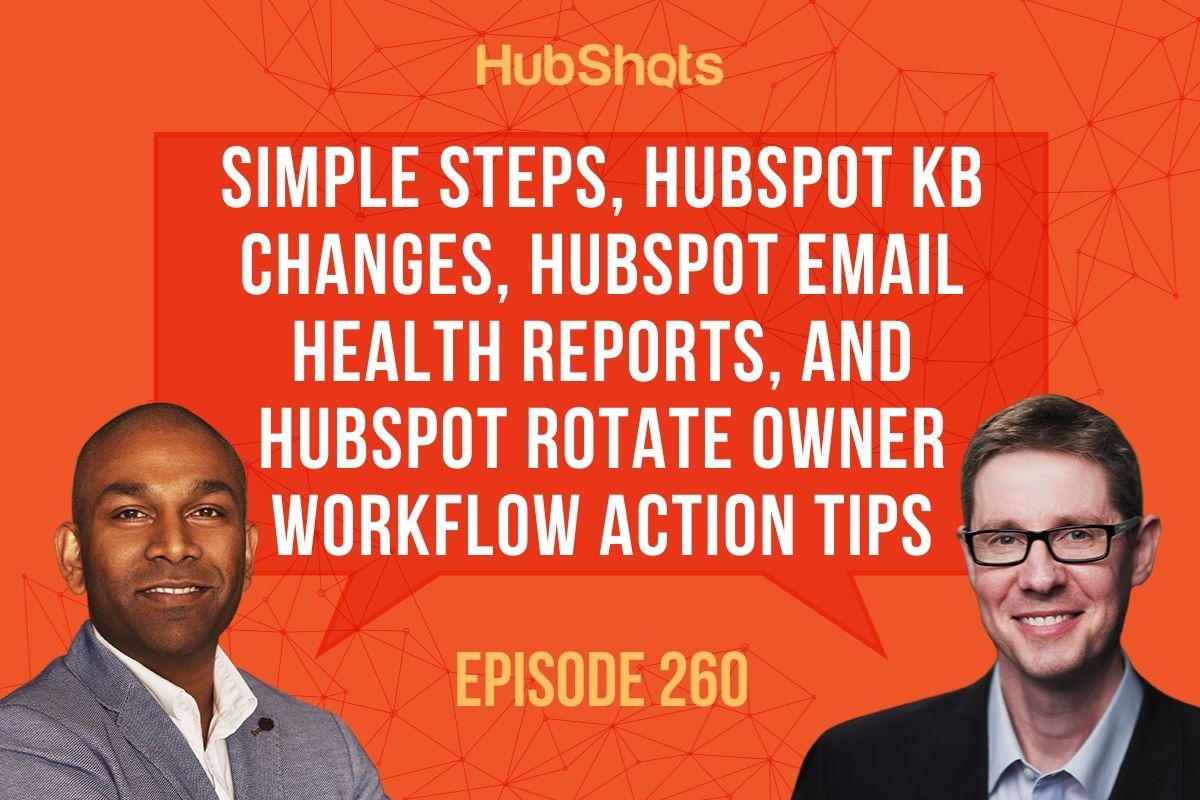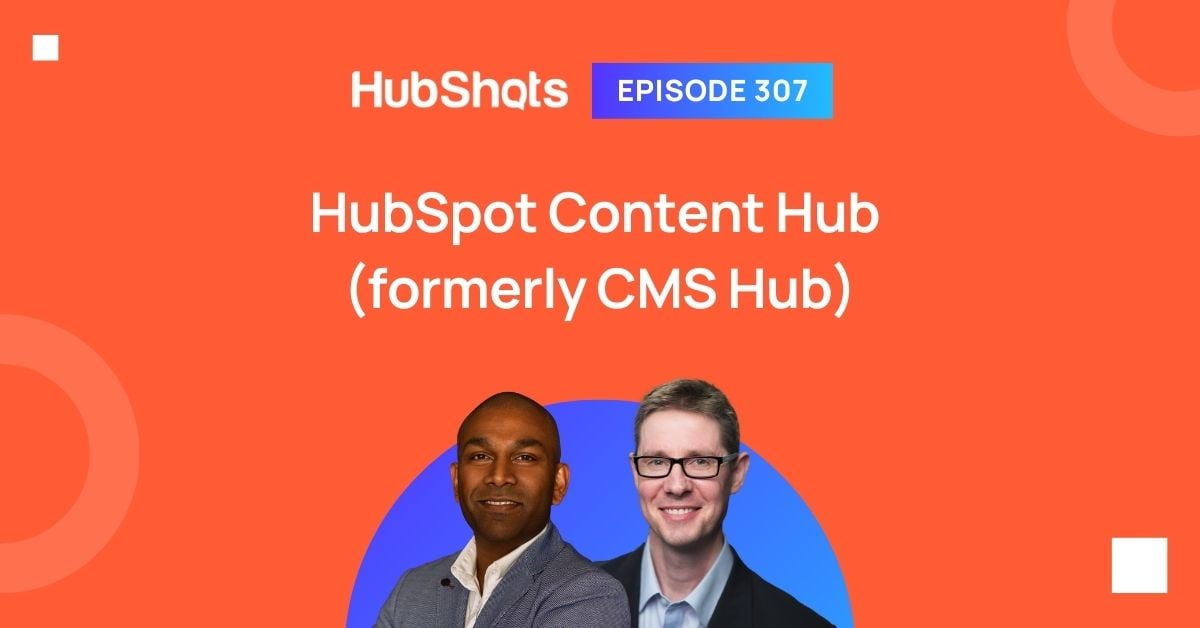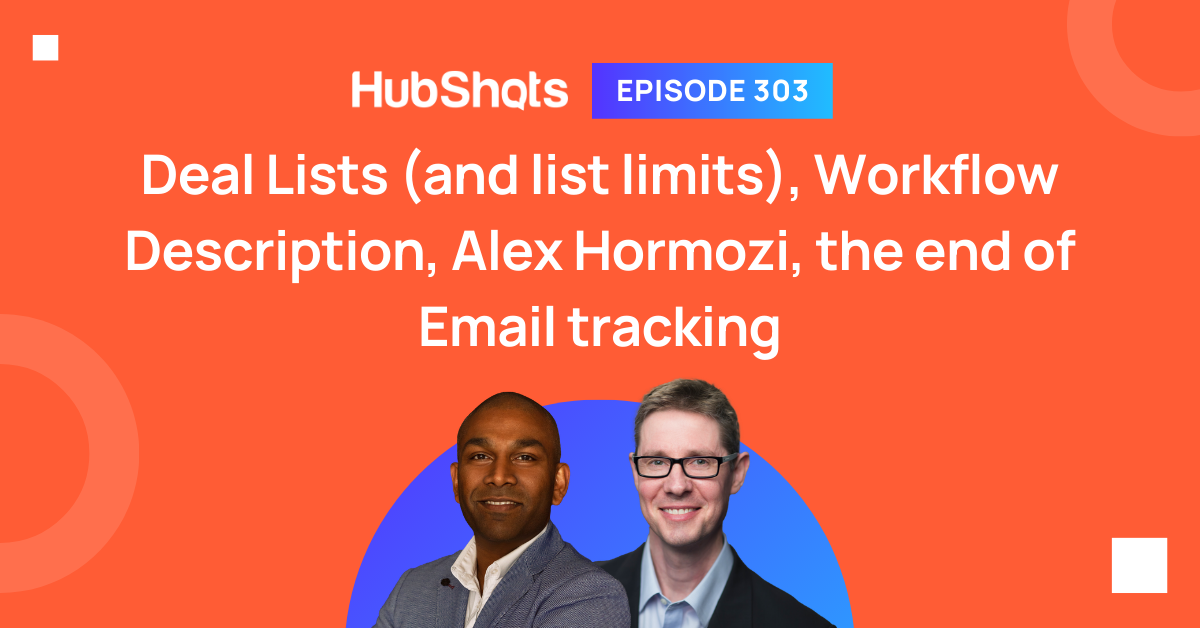Episode 260: Simple Steps, HubSpot KB changes, HubSpot Email Health Reports, and HubSpot Rotate Owner Workflow Action tips
Welcome to HubShots Episode 260: Simple Steps, HubSpot KB changes, HubSpot Email Health Reports, and HubSpot Rotate Owner Workflow Action tips This...



 Roselen Fernandez
Roselen Fernandez
![How to Build a HubSpot Website [Complete, Step by Step Guide for Beginners]](https://www.xen.com.au/hubfs/xen-b2b/assets/images/blog/xen-blog-featured-image-how-to-build-a-hubspot-website-in-2024.png)